
Introduction
Overview of Dropbox
Dropbox is a cloud-based file storage service that has transformed the way individuals and businesses manage their documents. With its user-friendly interface and robust features, it’s no wonder that millions of people turn to Dropbox for both personal and professional file management. Not only does it allow users to store files securely, but it also enables effortless sharing and collaboration between team members. Imagine working on a project where all files are just a click away, no matter where you are! That’s the beauty of Dropbox.
Purpose of Sharing Files on Dropbox
Sharing files on Dropbox serves multiple purposes, enhancing collaboration and productivity. Here are a few key reasons to utilize this feature:
- Collaborative Work: Teams can work simultaneously on projects, eliminating the confusion of multiple file versions.
- Convenience: Easily share large files that may not fit in traditional email systems.
- Organized Sharing: Create specific folders to manage shared content, keeping everything neat and accessible.
A personal experience I had while using Dropbox was during a group project. We seamlessly exchanged ideas, files, and feedback, making the entire process incredibly efficient. By integrating Dropbox into your workflow, sharing files becomes as easy as pie!
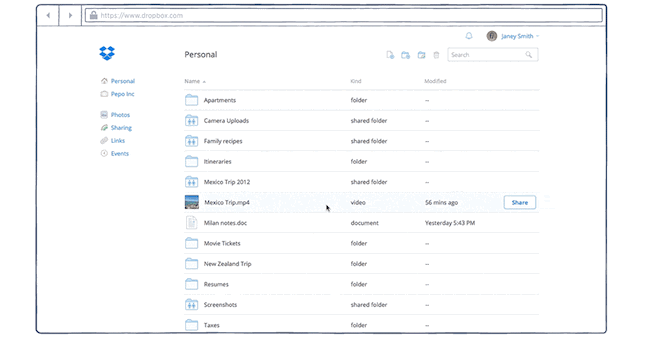
Getting Started with Dropbox
Creating a Dropbox Account
Getting started with Dropbox is a breeze! The first step is creating your account, which can be done in just a few minutes. Simply visit the Dropbox website and click on the “Sign Up” button. You have two options: you can sign up using your email address or through a Google account. Once you enter your details and create a password, you’ll receive a confirmation email. Just click the link inside, and voilà—you’re ready to go!
- Email or Google Sign-Up: Choose what suits you best.
- Quick Confirmation: Check your email to activate your account.
Installing Dropbox on Devices
Next comes installing Dropbox on your devices, which ensures you can access your files wherever you are. Whether you’re on a computer, tablet, or smartphone, the process is straightforward. Just follow these steps:
- Download the App: Visit the official Dropbox website or your device’s app store.
- Install: Open the downloaded file or app and follow the prompts to install.
- Sign In: Use the same credentials you created for your account to log in.
I remember the first time I installed Dropbox on my phone; it was so convenient to have my files instantly available at my fingertips. By getting set up quickly and easily, you’ll unlock endless possibilities for file storage and sharing!

Sharing Files on Dropbox
Uploading Files to Dropbox
Now that you have your Dropbox account set up and your devices connected, it’s time to start uploading files. This process is as simple as dragging and dropping your files into the Dropbox folder on your computer or selecting files through the app on your mobile device. Here’s how to do it efficiently:
- Drag and Drop: Move files directly into your Dropbox folder on your desktop.
- Upload via App: Use the “Upload” button in the app for mobile devices.
I recall being in a rush to submit a report at work; a quick drag-and-drop saved me plenty of time!
Sharing Options and Permissions
Once your files are uploaded, sharing them with others is a breeze. Dropbox offers various options for sharing, ensuring you maintain control over who can access your files. Here are the primary sharing options:
- Share Link: Generate a link that can be sent to anyone, granting them access to the file or folder.
- Invite People: Add specific email addresses to grant individual access, enabling notifications for updates.
- Set Permissions: Control whether people can edit or only view the files.
Having the ability to decide permissions was a game-changer for me during group projects. I loved knowing that I could let my team edit files while keeping sensitive documents secure! By mastering these sharing features, you’ll make collaboration seamless and effective.
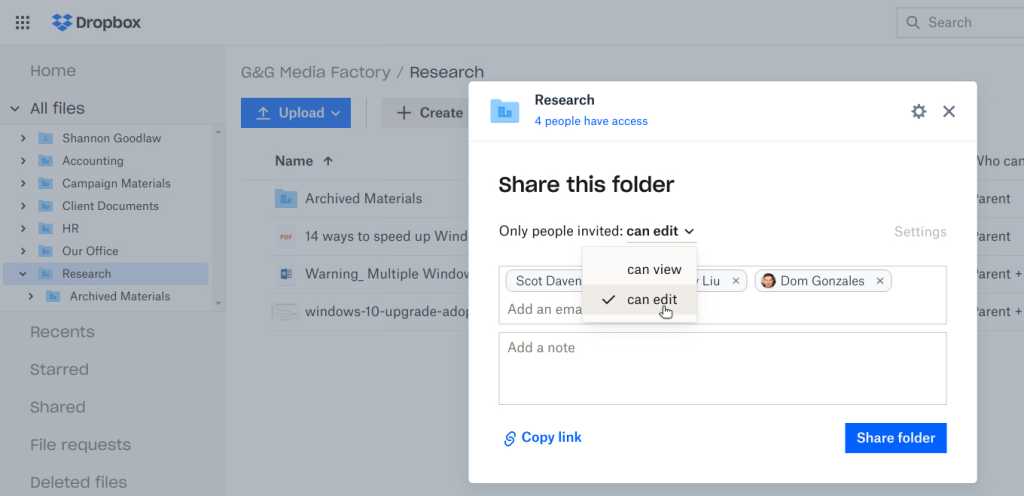
Collaborating on Dropbox
Setting Up Shared Folders
Once you’ve mastered sharing files, it’s time to enhance collaboration by setting up shared folders. This feature allows multiple users to access and manage a specific folder, making teamwork smoother than ever. Here’s how to create a shared folder:
- Right-click the Folder: Select the folder you want to share.
- Invite Members: Click on “Share” and enter the email addresses of your team members.
- Set Permissions: Choose whether they can edit or only view the contents.
I vividly remember the excitement when our group project moved to shared folders—it streamlined our communication and kept everything organized!
Real-time Editing and Comments
Dropbox takes collaboration a step further with its real-time editing and comments feature. This means multiple team members can work on a document simultaneously, and you can leave feedback directly on files. To make the most of these tools:
- Edit Together: Open a document in Dropbox Paper or Microsoft Word via Dropbox to edit it simultaneously.
- Leave Comments: Highlight sections in the document and add your thoughts—perfect for constructive feedback!
This functionality reminds me of a brainstorming session where several of us bounced ideas off each other in real-time. These features foster a collaborative environment that keeps projects moving forward, making Dropbox a must-have for any team.
Syncing and Accessing Files
Syncing Across Devices
After you’ve set up collaborative features in Dropbox, syncing across devices becomes the next game-changer. Dropbox automatically syncs your files, ensuring that any changes made on one device are instantly reflected on all others. Here’s how it works:
- Automatic Sync: Simply save your files in the Dropbox folder, and they’ll sync seamlessly.
- Check Sync Status: Use the Dropbox app to quickly check the sync status of your files.
I remember once needing to access a presentation on my tablet while away from my laptop. Thanks to Dropbox’s syncing ability, I could make real-time edits without missing a beat!
Offline Access to Files
What if you find yourself without an internet connection? No worries! Dropbox offers offline access to files, allowing you to work without interruption. Here’s how to set it up:
- Make Files Available Offline: Mark files or folders within the Dropbox app to be available offline.
- Edit and Access: You can edit your documents, and any changes will sync automatically once you’re back online.
On a recent flight, I was so grateful to have access to my files offline. It allowed me to review documents and prepare for an important meeting without worrying about Wi-Fi. Utilizing these features can make a significant difference in your productivity, ensuring that you’re always connected—no matter where you are!
Security and Privacy on Dropbox
Data Encryption Measures
As you store important files on Dropbox, security is naturally a top priority. Dropbox implements robust data encryption measures to ensure your files remain safe from unauthorized access. Here’s how it works:
- Encryption in Transit: Files are encrypted during transfer using SSL/TLS protocols so no one can intercept your data while it moves to and from Dropbox.
- Encryption at Rest: Once stored, files are encrypted using 256-bit AES encryption, adding another layer of protection.
I recall feeling relieved when I first learned about these measures while preparing sensitive documents for work. Knowing my data was secure allowed me to focus on my tasks without concern.
Account Security Features
To further enhance security, Dropbox offers various account security features that allow users to take control of their privacy. Consider these key features:
- Two-Factor Authentication: Add an extra layer of security by requiring a second form of verification when logging in.
- Access History: Monitor activity on your account to track any suspicious logins.
Implementing these features for my Dropbox account was a wise decision. They helped me feel confident that only I could access my information, adding peace of mind as I collaborated with others. Ultimately, taking advantage of these security measures is pivotal to ensuring your files are safe and secure while using Dropbox.
Advanced Features and Tips
Version History and File Recovery
One of the standout features of Dropbox is its version history and file recovery options, which can be a lifesaver in various situations. This feature allows you to revert to previous versions of your files if mistakes occur. Here’s how it works:
- Accessing Version History: Right-click on a file and choose “Version History” to view all saved iterations.
- Restoring Files: Select the version you want to recover and click “Restore.”
I once accidentally deleted critical information from a project document, and this feature made it incredibly easy to recover my work without any hassle. It’s comforting to know that you can always go back in time with just a few clicks!
Dropbox Extensions and Integrations
Dropbox also supports a variety of extensions and integrations to enhance your workflow. This capability means you can link Dropbox with other applications you already use. Here are some popular integrations:
- Microsoft Office: Edit Word, Excel, and PowerPoint files directly within Dropbox.
- Slack: Share and collaborate on files effortlessly within your team’s communication channels.
When I connected Dropbox with my project management tool, it streamlined our entire process, making collaboration smoother and more efficient. Exploring these extensions will elevate your Dropbox experience, allowing you to customize it to fit your specific needs and preferences!

Troubleshooting Common Issues
File Syncing Problems
Despite the seamless experience Dropbox aims to provide, sometimes users encounter file syncing problems. These issues can arise from several factors, but don’t worry; they’re usually easy to resolve!
- Check Internet Connection: Ensure your device is connected to the internet.
- Restart Dropbox: Sometimes, a quick restart of the app can resolve syncing hiccups.
- Check Storage Limits: Make sure you haven’t reached your storage quota.
I remember feeling panicked when a crucial document didn’t sync before a deadline, but a quick app restart fixed the problem in seconds!
Access Denied Errors
Another common issue is receiving access denied errors when attempting to open shared folders or files. Here are some tips to troubleshoot these pesky errors:
- Verify Permissions: Check to see if you have the correct permissions to access the file or folder.
- Refreshing the Link: If you’re using a shared link, ensure it hasn’t expired or been revoked.
- Re-login: Logging out and back in can sometimes resolve access issues.
When I first collaborated with a group, I ran into this error. A simple permissions check revealed the oversight, and getting it sorted out was smooth sailing from there! With these troubleshooting tips, you’ll be back on track in no time, maximizing the effectiveness of your Dropbox experience.

work for you:
- Category-Based Folders: Create top-level folders for major categories, such as “Work,” “Personal,” and “Projects.”
- Sub-Folders for Specifics: Within each top-level folder, break it down into sub-folders—like “Reports” or “Presentations” under “Work.”
- Year and Month Folders: For ongoing projects, consider organizing files by date, like “2023 > March > Project Name.”
I found that establishing a clear folder structure transformed how I navigated my files. I could quickly locate what I needed without wasting time searching!
Naming Conventions for Files
In addition to an organized folder structure, having a consistent naming convention for your files is essential. This practice will make searching and sorting much easier. Here are a few tips:
- Be Descriptive: Use names that clearly describe the file’s content, like “Q1_Sales_Report_2023.”
- Include Dates: Adding dates (in YYYY-MM-DD format) helps sort files chronologically, making it simpler to locate the most recent versions.
- Avoid Special Characters: Stick to alphanumeric characters to prevent issues with compatibility across different systems.
Implementing these naming conventions helped me maintain clarity and accessibility in my files. With strategic organization and thoughtful naming, you’ll not only save time but also enhance your productivity using Dropbox!
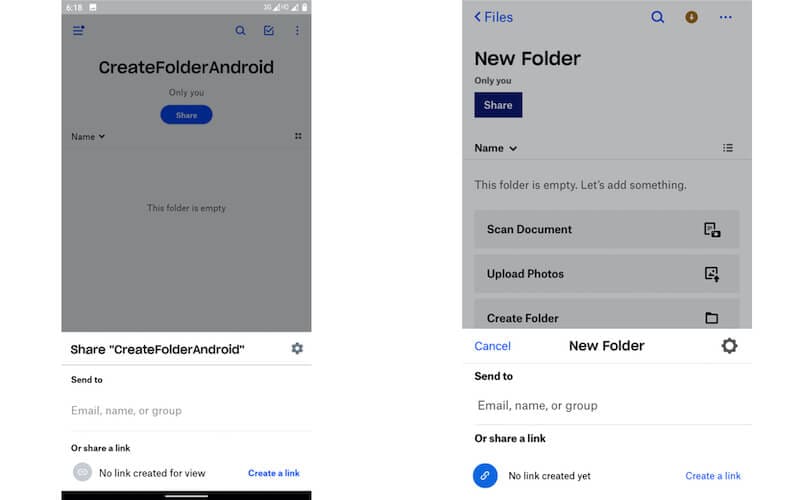
Conclusion
Recap of Benefits of Using Dropbox
In this guide, we’ve explored how Dropbox can transform your file storage and sharing experience. From its easy-to-use interface to robust security features, the benefits are abundant:
- Seamless Collaboration: Work with team members in real time.
- Access Anywhere: Retrieve your files on any device, at any time.
- Strong Security: Feel confident with advanced encryption and account protection.
Reflecting on my own experiences, Dropbox has made managing my files hassle-free and intuitive, enabling smoother workflows.
Final Recommendations and Tips
To make the most out of Dropbox, consider these final recommendations:
- Stay Organized: Regularly review and adjust your folder structure as needed.
- Utilize Advanced Features: Learn and explore features like file recovery and integrations to enhance productivity.
- Regular Backups: Periodically backup critical files to another location for added security.
By incorporating these practices, you’ll enhance your efficiency and productivity in Dropbox. So dive in and start enjoying the myriad benefits today!

